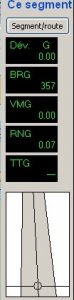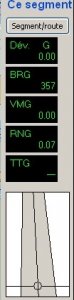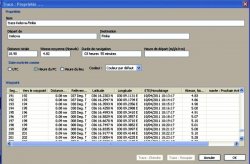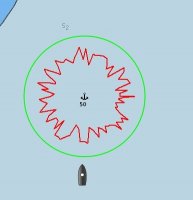Opencpn, sécurisation de l’approche : « Route et Trace »
Définir les conditions d’approche
|
 |
Définir une route de sécurité
|
 |
Contrôler la cohérence de la trace et de la route
|
 |
Contrôle de l’alignement
|
 |
Etablir une trace : mode opératoire
Variables d’éditions de la trace
|
 |
|
|
|
 |
Contrôler une trace
- Très utile aussi, l’outil « mesurer » donnant caps et distances multiples. Voir : Créer-et-gerer-une-route
Annexe sur l’alarme de mouillage
- Démonstration du principe : le bateau est mouillé dans une crique étroite, fond de 10m, 60 m de chaîne, cercle de sécurité à 50m
| Le bateau est la limite de l’alerte | Le bateau est à l’intérieur de la zone d’alarme | Alarme : le bateau est sorti de la zone |
 |
 |
 |
- Alarme de mouillage, mode opératoire
![]()
- Alarme de mouillage, gestion de l’alarme sonore
Annexe sur la commande MOB
Ndlr : nous avons toujours trouvé les alarmes MOB d’Opencpn, pas très bien faites. Celle-ci privilégie un retour sue l’homme à la mer en utilisant les ressources du cadran d’activation des routes. Il semble que ce serait mieux, si dans ce cas, une trace soit automatiquement activée, si elle ne l’était pas.
Ndlr : difficile de donner un conseil. Ne pas oublier, que le vent et le courant peuvent avoir déplacé l’homme à la mer, et qu’il faudra probablement quadriller la zone. Le suivi du quadrillage par une trace devrait améliorer la vision de l’état des recherches…


 Suivi RSS
Suivi RSS Conception
Conception


 Version imprimable
Version imprimable