![]()
OpenCPN “V-4.0.0” vs “V-3.2.2” - LES OPTIONS PARAMÉTRABLES DE LA BOITE A OUTILS
![]()
![]()

Evolution de la version officielle 3.2.2 vers l’avant dernière beta 3.3.xx


L’onglet « Afficher »
- modifications
- une concerne le réglage des variables d’affichage de Open GL
- Une traite de la mise au nord des cartes Rasters obliques
- Deux modification s’appliquent à la dernière version de W 8 et 8.1, et à leurs spécificités d’écrans tactiles.
- La dernière, montre les relèvements et les caps magnétiques
![]()
![]()
Version stable 4.0.0
Nouvelle présentation de l’onglet « Afficher »
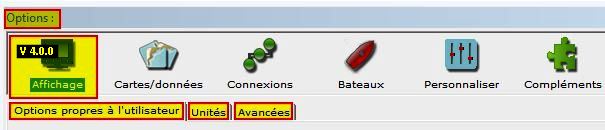
- Options
- > Affichage
- > fenêtre « Options propres à l’utilisateur »
- > fenêtre « Unités »
- > fenêtre « Avancées »
- > Affichage
![]()
En les regroupant par famille de commandes et en récupérant certaines options disséminées dans d’autres onglets, l’éclatement de l’ancienne fenêtre en 3 rubriques, permet de mettre de la logique dans ces commandes, au résultat :
Fenêtre propre à l’utilisateur
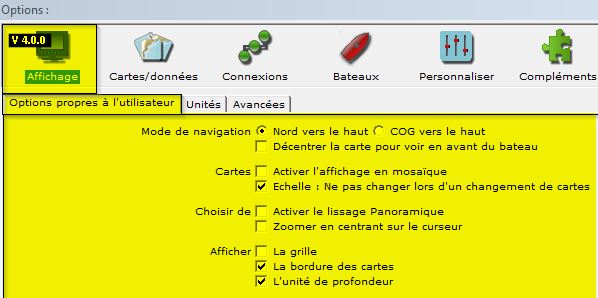
- Positionnement de la carte, et des indications d’utilisation
- “Cap vers le haut” C’est la carte qui ,se positionnera dans le sans de marche du bateau, avec les cap vers le haut. Ce qui nécessitera un rafraîchissement périodique des informations, c’est la fenêtre de droite, donnée en nombre de secondes, pour un rafraîchissement
- “Décentrer la carte pour voir en avant du bateau” Le bateau restera au centre de la carte, celle-ci glissant en fonction du déplacement.
- Activer l’affichage en mosaïque. Permet l’affichage à l’écran de plusieurs cartes assemblées, quelle que soit leur origine : Rasters ou vectorielles. Voir l’aide en anglais : Help Quilting
- Echelle : ne pas changer lors d’un changement de carte Activée, préserve l’échelle du zoom lors d’une commutation de cartes. Désactivée, l’écran alignera le zoom logiciel sur l’échelle de la carte considérée.
- Zoom : activer le lissage panoramique Fonctionne mieux avec OpenGL. Si vous utilisez OpenGL, cochez cette case. Cela ne fonctionne pas si « Zoom de curseur », ci-dessous, est activé
- Zoomer sur le curseur. Normalement en cliquant sur l’écran, on centre l’affichage sur le point cliqué. Avec cette option, La molette permet de zoomer avant / arrière en utilisant toujours le centre de l’écran. Cette option désactive automatiquement le « Lissage panoramique », voir ci-dessus
- “Afficher la grille” Affiche et visualise à l’écran, les lignes de longitudes et latitudes.
- “Afficher la bordure des cartes” Matérialise à l’écran las bordures des différentes cartes présentes.
- “Profondeur : afficher les unités” En mode ON ou OFF. Pour les cartes raster, indique à l’écran les unités de sonde utilisées par les éditeurs. Pour les vectorielles, indiquera le type d’unité choisi par l’utilisateur, les indications des sondes variant en fonction de l’unité choisie. Voir le chapitre : unités de hauteurs
![]()
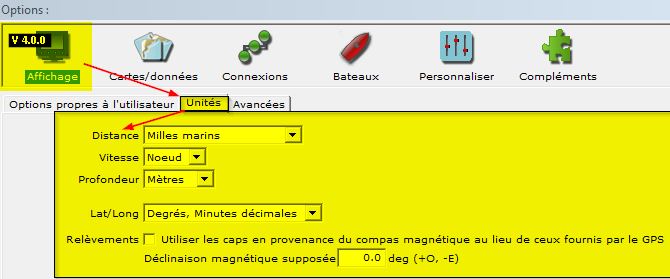
- Unités
- Unités de profondeur : anciennement renseigné par Cartes vectorielles => unités de profondeur
- Latitudes/longitudes : anciennement renseigné par l’Onglet bateau => Afficher Lat/longitude
- Distance : les options sont mille nautique, mile terrestre, kilomètre et mètres. Pour les courtes distances inférieures à 0.1 mille nautique, ou kilomètre sont montrées en mètres. Les courtes distances inférieures à 0.1 mile terrestre sont montrées en pieds.
- Vitesse : Les options sont : noeud, Mph, km/h, et m/s
- Relèvements : montrer les relèvements et les caps magnétiques, intègre une possibilité de modification de la variation magnétique.
![]()
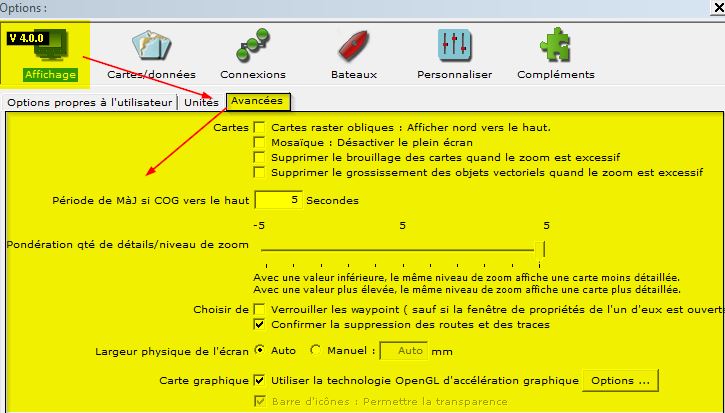
- Options avancées
- Cartes Rasters obliques « Afficher le nord vers le haut » Cette option permet de tourner des cartes n’ayant pas été établies avec le Nord en haut, pour montrer ce nord vers le haut. Ces cartes asymétriques sont fréquentes, le long de la voie navigable US Inter-côtière. Il faut tenir compte que cette option amène le programme à recalculer la positon de la carte en permanence, et de ce fait ralentie considérablement le programme
- Mosaïque : désactiver le plein écran. Par défaut toutes les cartes visibles d’une échelle appropriée sont utilisés en mode « mosaïque ». Avec cette case cochée seules cartes qui se chevauchent au centre de l’écran sont utilisés dans l’assemblage. Ce qui allège le système, pouvant donner un gain de performances dans certaines circonstances.
- Supprimer le brouillage des cartes quand le zoom est excessif : Nouveau, par défaut, c’est une mesure de sécurité, au delà d’un niveau excessif de zoom, la carte se floute. Cocher cette case permet en évitant ce floutage d’obtenir des copies d’écrans, mais aussi le traitement de cette carte en fusion/transparence parle programme GE2KAP. L’abandon du mode « mosaïque » désactive la commande.
- Supprimer le grossissement vectoriel des objets, quand le zoom est excessif : Egalement nouveau. L’abandon du mode « mosaïque » désactive la commande.
- Niveau de zoom, pondération de la quantité de détail : selon les traducteurs il s’agit d’une pondération d’affichage, en fonction du niveau de zoom. Selon le tutoriel officiel : “It was not intended that a user exercise this control very often. Maybe experiment, set it to your liking for average charts in your area, and leave it set.” Probablement un truc de geek compulsif...
- Verrouiller les WP et confirmer les suppressions de route : anciennement renseigné par l’onglet => Personnaliser
- Largeur physique de l’écran, nouveau : permet d’ajuster les calculs. Par défaut OpenCPN utilisera la taille d’écran que lui indique le système d’exploitation.Ce n’est pas toujours correct, conduisant à une échelle inadaptée pour vos cartes. Le journal d’OpenCPN indiquera quelle taille votre système d’exploitation attribue à votre écran. C :\ProgramData\opencpn\opencpn.log Vous pourrez avoir à le modifier. La valeur en mm se masure sur la largeur de l’écran
Options avancées, le cas particulier des option de compression d’OpenGL
- “Cette option de fonctionnera que si votre carte graphique accepte cette compression.”
- L’option de compression de texture améliore grandement la rapidité d’affichage des cartes rasters. Elle fonctionne en traitant les cartes raster comme des textures compressées au lieu de bitmaps, et ces textures sont chargées et affichées beaucoup plus efficacement par le matériel graphique. Ils consomment aussi moins d’espace mémoire GPU.
- Cette option utilise le disque dur du système pour stocker des images compressées d’une carte raster pré-calculées, d’une manière optimisant le chargement direct de la carte graphique. Si le tampon de texture d’OpenGL en est capable, alors, le rendu à l’écran sera pratiquement instantané.
- La compression de texture, peut effectivement ralentir certaines machines, en fonction de leurs capacités du système de vidéo.
![]()
Pour obtenir de meilleures performances avec une machine peu puissante : Première solution :
| Désactiver la mise en texture du cache : aucune des trois options ne sera cochée
|
 |
![]()
Pour obtenir de meilleures performances avec une machine peu puissante : Deuxième solution :
- Adapter un cache de texture pour une région d’intérêt donné. Autrement dit, placer le bateau à un endroit voulu. Puis faire :
Options-> openGLOptions-> Compression de texture avec mise en cache. En cochant cette case, OpenCPN compressera automatiquement, toutes les cartes rasters que vous ouvrirez.
|
 |
![]()
Options-> openGLOptions-> Reconstruire le cache de texture, compressera toutes vos cartes rasters présentes dans votre base de donnée. Ce qui peut être très long.
|
 |
- Vous pouvez abréger cette opération en cliquant sur le bouton « Sauter »
![]()
Options-> openGLOptions-> Effacer le cache de texture, remettra le cache à zéro. Ce qui peut se vérifier dans votre répertoire -> C :\ProgramData\opencpn\raster_texture_cache\les fichiers rasters compressés xxx
|
 |
- . Finalement, après une utilisation régulière, votre cache de texture sera rempli automatiquement en arrière-plan, et les performances ne cesseront d’augmenter.
![]()
- Options avancées, le cas particulier de l’affichage des relèvements et du cap magnétique

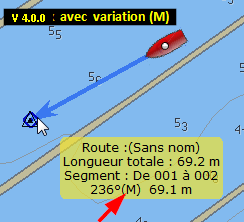 OpenCPN utilise par défaut des cours et des relèvements vrais etc. Cette option concerne les navigateurs qui préfèrent travailler avec des valeurs de relèvement magnétiques. Il faut noter qu’OpenCPN ne sait rien de la déviation.
OpenCPN utilise par défaut des cours et des relèvements vrais etc. Cette option concerne les navigateurs qui préfèrent travailler avec des valeurs de relèvement magnétiques. Il faut noter qu’OpenCPN ne sait rien de la déviation.
- Tous les caps et les relèvements auront une (M) post-correctif, pour montrer qu’ils sont en valeurs magnétiques. Les paramètres suivant seront affectés : la boite de dialogue des routes, des données des cibles AIS, la console de route activée, les informations par clic droit sur la route, à l’écran et la barre d’état.
- Comment OpenCPN peut-il connaître la variation ?
- Si un récepteur GPS relève une variation de phrase NMEA « RMC », alors, cette valeur sera utilisée. Sinon, si le plugin WMM est installé et activé, il fournira la variation.
- Faute de méthodes ci-dessus, la « variation magnétique présumée » entrée manuellement entré, pour tous les calculs. Voir ci-dessous.
- La valeur par défaut est 0 °. Comme d’habitude, les valeurs positives sont aussi appelées « variation EST,« , et les valeurs négatives sont également décrites comme »variation OUEST".
![]()
L’onglet Connexion

![]()
- La phrase NMEA « ECAPB »
- Utilise les phrases NMEA « ECAPB » en sortie vers l’autopilote. Certains pilotes automatiques dont Simrad, nécessitent une transmission d’instructions magnétiques, plutôt que celles par défaut d’OpenCPN.
- APB bearing precision
- Activer l’option « Sortir sur ce port » ouvre une option de précision des instructions : « APB bearing precision »
![]()
Voir ce lien : APA/APB Sentences
- APA - Autopilot Sentence « A »
This sentence is sent by some GPS receivers to allow them to be used to control an autopilot unit. This sentence is commonly used by autopilots and contains navigation receiver warning flag status, cross-track-error, waypoint arrival status, initial bearing from origin waypoint to the destination, continuous bearing from present position to destination and recommended heading-to-steer to destination waypoint for the active navigation leg of the journey. - APB - Autopilot Sentence « B »
This is a fixed form of the APA sentence with some ambiguities removed.
Note : Some autopilots, Robertson in particular, misinterpret « bearing from origin to destination » as « bearing from present position to destination ». This is likely due to the difference between the APB sentence and the APA sentence. for the APA sentence this would be the correct thing to do for the data in the same field. APA only differs from APB in this one field and APA leaves off the last two fields where this distinction is clearly spelled out. This will result in poor performance if the boat is sufficiently off-course that the two bearings are different.
![]()
L’onglet « Cartes/données »

- La fenêtre « dossier de carte » reste inchangée
- La fenêtre « groupe de carte » reste inchangée
- La fenêtre « marées et courants » reste inchangée
- La fenêtre « cartes vectorielles » a évoluée

- La plage des unités de profondeur a été déplacée vers l’onglet « Affichage »
- La plage « contenu affiché » a été remplacé par un menu déroulant reprenant les quatre mêmes options :
- bas
- standard
- plus encore
- choisir objets affichables
![]()
v 3.2.2 - L’onglet Bateau->Utilisateur

![]()
v 4.0.0 - L’onglet Bateau->Utilisateur

![]()
2 nouveautés
- Longueur de la flèche de prédiction, en nombre de milles
- Complète l’autre option : flèche de prédiction en temps (minutes)
- ndlr : pas testée en navigation, mais, logiquement, l’une ou l’autre des flèches sera active, en fonction des valeurs respectives, accordées à chacune d’entre elle. Si la valeur donnée en temps, compte tenu de la vitesse instantanée, est plus faible que celle des données en distance, c’est cette dernière qui prévaudrait. c’est à vérifier
- Rayon du cercle d’approche des WP, en nombre de milles (ou fraction de mille). Permet de régler à quelle distance un WP d’atterrage perd son activation, pour passer au suivant
![]()
v 4.0.0 - L’onglet Bateau->AIS

2 nouveautés
|
 |
v 4.0.0 - L’onglet Bateau->gestion des MMSI

- Nouvelle fenêtre, et probablement nouveaux développements à venir. L’idée est pouvoir gérer les numéro MMSI des transpondeurs environnant
- Soit pour les exclure de l’affichage AIS, pour éclaircir une lecture d’écran
- Soit de les cibler, en automatisant leur trace, s’ils viennent en limite de connexion ;
- On devra aussi pouvoir tracer et revenir sur une balise PLB, en cas d’équiper tombé à la mer
- Enfin, convertir AIVDM à AIVDO pour cette MMSI, permet d’éviter d’entrer en collision avec soit même en cas de transpondeur AIS personnel, non connecté à l’ordinateur
![]()
v 3.2.2 - L’onglet Personnaliser

![]()
v 4.0.0 - L’onglet Personnaliser
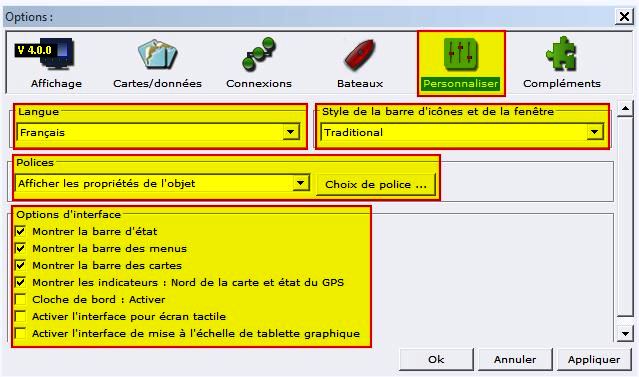
![]()
Options d’édition
- Semblables à la version 3.2.2
- On peut choisir sa langue
- On peut choisir le style de la barre des icônes (fenêtre de options)
- On peut choisir le style des polices et son application différenciée suivant les rubriques
![]()
Options d’affichage des barres de menus
- « aucune des 4 cases n’est cochée »


| En présentation standard | En plein écran : fonction F11 |
 |
 |
![]()
- « Afficher la barre d’état est cochée »


| En présentation standard - la barre d’état est présente | En plein écran : fonction F11 - la barre d’état est présente |
 |
 |
![]()
- « Show menu bar est cochée »
 Cette commande bloque la barre des menus, en écran standard, comme en plein écran. Elle est cumulative avec les autres options.
Cette commande bloque la barre des menus, en écran standard, comme en plein écran. Elle est cumulative avec les autres options.
A noter : « menu bar » n’est pas une faute de frappe, c’est un anglicisme qui n’a pas été traduit à ce jour. Rien à voir non plus avec un éventuel menu dans un bar, quoique...
![]()
- « Etat du Nord et indication GPS, coché »



Ne fonctionne en mode plein écran qu’avec « Afficher la barre d’état »
Sinon, active ou inactive, en mode standard avec tous les autres options.
![]()
- « Barre d’icône, la montrer en plein écran, est cochée »

![]()
| En présentation standard - la barre d’icônes est présente | En plein écran : fonction F11 - la barre d’icônes est présente |
 |
 |
![]()
Les écran tactiles pour W8.1
Activer l’interface graphique pour les écrans tactiles.
- L’option est destiné aux petites ( 8”) tablettes avec écrans haute définition. Il permet d’ajuster les divers éléments graphiques tels que des menus, des icônes, etc., afin qu’ils répondent aux normes de la meilleure taille pratique d’affichage, pour Win8 / système Android. Ce qui les rend « assez larges » pour faciliter le toucher, glisser, etc… avec les doigts humains normaux.
![]()
Activer l’interface graphique réactive
Ceci est une première approche pour une interface utilisateur à écran tactile. L’idée ici est d’avoir une case à cocher dans options-> activation de l’interface graphique réactive, évitant ainsi à beaucoup d’utilisateur pointilleux, d’avoir à la configurer des éléments complexes.
Le code a été testé sur une tablette de 8" sous Windows 8.1, dans les deux modes d’affichage : portrait et paysage
- Les modifications sont les suivantes :
- 1. Augmenter la taille des icônes barre d’outils.
- 2. Augmenter la taille des éléments de texte des menu contextuels.
- 3. Augmenter la taille sélectionnables des articles pour plusieurs boîtes de dialogue courantes.
- 4. Optimiser plusieurs boîtes de dialogue communes pour la rotation de l’écran, en paysage ou en portrait.
- 5. touches tactiles.
- a. Route, créer une procédure : « Activation » en cliquant sur la barre d’outils icône « Route », ou le menu contextuel normal.
- b. Les éléments de navigation (par exemple la barre d’outils Zoom / échelle. Ndlr : outil loupe et flèches) sont disponibles lors de la création de l’itinéraire.
- c. Un « glisser pour élargir » (aka glisser) est disponible lors de la création de l’itinéraire.
- d. L’édition de WP sur une route par « glisser/déplacer » est prise en charge.
- e. Augmenter les pixels de la zone sélectionnée, pour permettre de pointer au doigt une sélection de routes / waypoints.
- f. Action pour un seul clic :
- - ne doit jamais faire bouger la carte.
- - Sélectionne un Waypoint pour proposer une action.
- - Montre des informations contextuelles sur les routes et les cibles AIS.
- - Montre la boite de dialogue des courants et marées.
- g. Déplacer la carte par, « glisser / glisser ».
- h. Il n’y a pas de notion « rollover » en mode tactile / Tablette.
Il y a quelques boîtes de dialogue qui ne l’ont pas encore été ajustés pour la taille de police, ils restent sur la liste des choses à faire.
Sur cette version bêta, le mode « Tactile / tablette » est un composite, destiné à des tablettes 7-10" pour Win 8.1 ,et non pour des écrans tactiles d’ordinateurs portables ou de bureau.
![]()
L’onglet Complément

![]()
Peu de changements dans la forme. par contre, le contenu des « Plugins » a beaucoup évolué, méritant un traitement spécifique, par un article spécifique. Trois Plugins dédiés à une utilisation concrète d’OpenCPN en navigation, seront traités
- Gribs
- Dashboard
- GE2KAP
- S63, permettant l’utilisation des cartes cryptées des offices hydrographiques européens.
- Beaucoup d’autres plugins, plus ou moins fiabilisés.
![]()


 Suivi RSS
Suivi RSS Conception
Conception


 Version imprimable
Version imprimable
